- Das "Projekte"-Konzept
- Die drei Projektbereiche
- Verknüpfung von Daten und Layout – Schritt für Schritt
Das "Projekte"-Konzept
Das Programm arbeitet mit Projekten. Bitte schauen Sie sich die Programmoberfläche einmal an. Alle Eingaben und Änderungen, die Sie in den Bereichen Daten, Etikett und Druck vornehmen (1), gehören immer jeweils zu dem gerade geöffneten Projekt.Wird das aktuell geöffnete Projekt vom Anwender auch nur geringfügig verändert, zeigt das Programm dies auf der rechten Seite der Menüleiste mit einem Hinweis an: Projekt wurde verändert (2). Sie können dies testen, indem Sie z.B. im Bereich Daten einen neuen Datensatz hinzufügen (3) oder im Bereich Etikett eines der Objekte auf dem Etikettenentwurf mit der Maus verschieben.
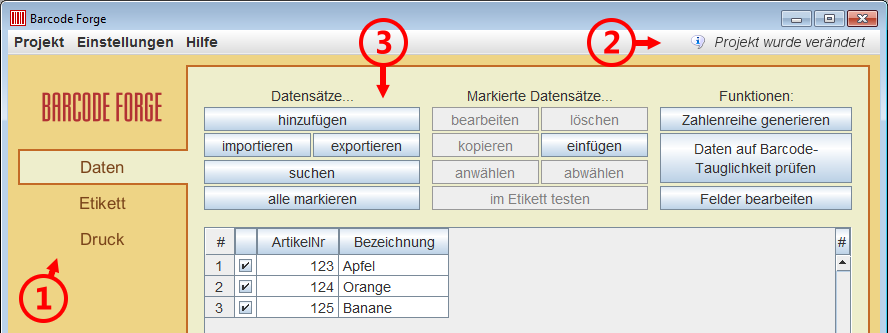
Ein Projekt lässt sich in einer Projektdatei speichern und aus ihr später wieder laden. Beides bewerkstelligen Sie über das Programmmenü, und zwar indem Sie den Punkt Projekt und danach Speichern unter... bzw. Öffnen auswählen. Dank diesem Prinzip lassen sich problemlos mehrere Projekte nebeneinander führen, indem jedes neue Projekt jeweils in einer anderen Projektdatei gespeichert wird.
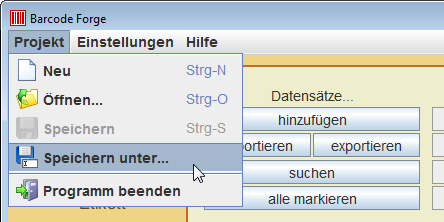
Beim Programmstart lädt das Programm jedes Mal automatisch dasjenige Projekt, welches bei der vorherigen Benutzung des Programms als letztes geöffnet war. Dieses Verhalten können Sie bei Bedarf abstellen, indem Sie im Programmmenü den Punkt Einstellungen und danach Optionen wählen. (Optionen sowie Druckereinstellungen gehören übrigens nicht zu einem bestimmten Projekt, sondern gelten Projekt übergreifend und werden vom Programm intern gespeichert.)
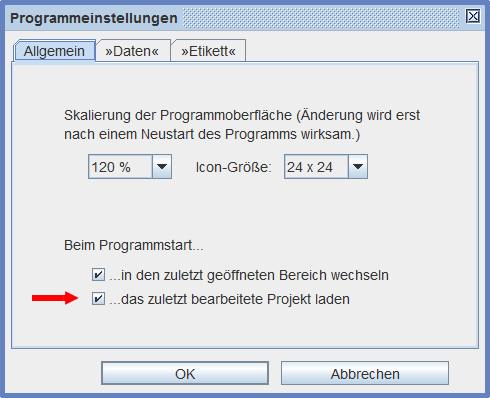
Die drei Projektbereiche
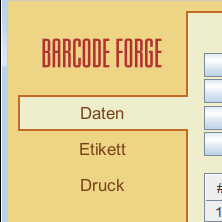 Ein Projekt besteht zunächst einmal aus Daten, die später beim Drucken in die Felder des
Etikettenlayouts eingepflegt werden. Diese Daten werden im Programm im gleichnamigen Projektbereich in
einer Tabelle verwaltet. Der Anwender kann hier unter Anderem neue Datensätze (manuell) hinzufügen oder
sie aus externen Quellen importieren, er kann außerdem bestehende Datensätze bearbeiten, löschen usw.
Ein Projekt besteht zunächst einmal aus Daten, die später beim Drucken in die Felder des
Etikettenlayouts eingepflegt werden. Diese Daten werden im Programm im gleichnamigen Projektbereich in
einer Tabelle verwaltet. Der Anwender kann hier unter Anderem neue Datensätze (manuell) hinzufügen oder
sie aus externen Quellen importieren, er kann außerdem bestehende Datensätze bearbeiten, löschen usw.Als Nächstes wird im Projektbereich Etikett das Layout für das Etikett entworfen. Auf dem Layout platzieren Sie Objekte wie Texte, Barcodes, Grafiken etc., welche Sie anschließend mit den einzelnen Spalten der Tabelle aus dem Projektbereich Daten verknüpfen können. (Wie dieses genau funktioniert, wird im nächsten Abschnitt anhand eines Beispiels erklärt.)
Im Projektbereich Druck schließlich können Sie sich die "fertigen" Etiketten in einer Vorschau ansehen, ohne die Etiketten dazu ausdrucken zu müssen. Zum Anschauen der Etiketten mit bereits eingepflegten Daten finden Sie hier in der Leiste oberhalb der Vorschau ein spezielles Feld vor, welches die Nummer des aktuell in der Vorschau eingepflegten Datensatzes anzeigt. Mit Hilfe der Pfeile oder durch Eingabe einer Datensatznummer können Sie entlang der Datensätze navigieren.
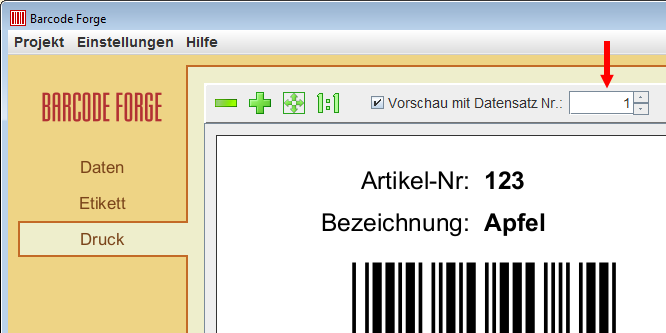
Verknüpfung von Daten und Layout – Schritt für Schritt
Wie genau kommen nun die Daten aus dem Bereich Daten in die einzelnen Felder (Objekte) des Etikettenlayouts? Dieses wollen wir nun einmal nachvollziehen, indem wir das Etikett des Früchte-Beispielprojektes um eine Preisangabe ergänzen.- Wir wählen im Programmmenü den Punkt Projekt, dann den Unterpunkt Neu und lehnen ggf. mit einem Klick auf Nein die Frage ab, ob das aktuell geöffnete Projekt gespeichert werden soll. Als Ergebnis erhalten wir das Standard-Beispielprojekt mit den drei Früchten als Beispieldatensätze.
- Als Nächstes wechseln wir nun in den Projektbereich Daten, um die dortige Tabelle um eine zusätzliche Spalte Namens Preis zu erweitern. Dazu rechtsklicken wir in der Tabelle auf den Spaltenkopf Bezeichnung und wählen im Kontextmenü: Hinter Feld "Bezeichnung" neues Feld einfügen. Im aufgeploppten Fenster geben wir nun die Bezeichnung für unsere neue Spalte ein – Preis – und bestätigen unsere Eingabe mit OK.
- Die neue Spalte ist nun erstellt und in der Tabelle sichtbar – noch ist sie allerdings leer. Um
sie mit Inhalt zu füllen, doppelklicken wir die 3 Beispieldatensätze nacheinander an und geben in dem
jeweils dabei aufploppenden Fenster einen Preis für unsere Früchte ein, z.B.: 1,99, 1,65 und 2,09
(jeweils ohne Währungsangabe – um diese kümmern wir uns später).
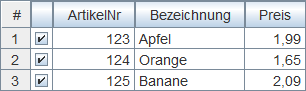
- Wir wechseln nun in den Bereich Etikett. Hier machen wir zunächst etwas Platz frei für ein neues
Text-Objekt, welches später den Preis der jeweiligen Frucht abbilden soll. Dazu schieben wir das mittig
platzierte Barcode-Objekt, welches hier noch eher nach einem Briefumschlag aussieht (dazu später mehr),
etwas zur Seite, z.B. nach rechts.
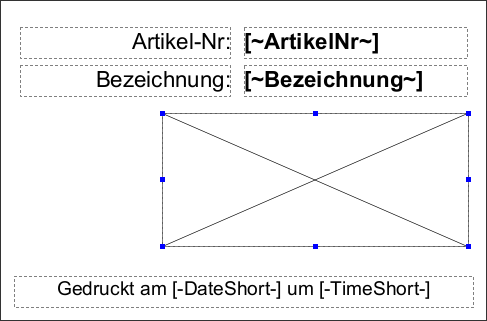
 Links in der
vertikalen Button-Leiste suchen wir nun den Button mit dem T-Symbol heraus und klicken ihn an.
Jetzt klicken wir an der soeben frei gemachten Stelle des Etiketts den Punkt an, wo in etwa die linke
obere Ecke unseres Text-Objektes sich befinden soll und ziehen die Maus mit gedrückter Maustaste nach
unten rechts bis ungefähr an den Punkt, wo die untere rechte Ecke des neuen Objektes sich anschließend
befinden soll.
Links in der
vertikalen Button-Leiste suchen wir nun den Button mit dem T-Symbol heraus und klicken ihn an.
Jetzt klicken wir an der soeben frei gemachten Stelle des Etiketts den Punkt an, wo in etwa die linke
obere Ecke unseres Text-Objektes sich befinden soll und ziehen die Maus mit gedrückter Maustaste nach
unten rechts bis ungefähr an den Punkt, wo die untere rechte Ecke des neuen Objektes sich anschließend
befinden soll.- Nach Loslassen der Maustaste ist das neue Text-Objekt erstellt. Noch zeigt es lediglich das Wort
Text an und nicht, wie angestrebt, den Fruchtpreis.
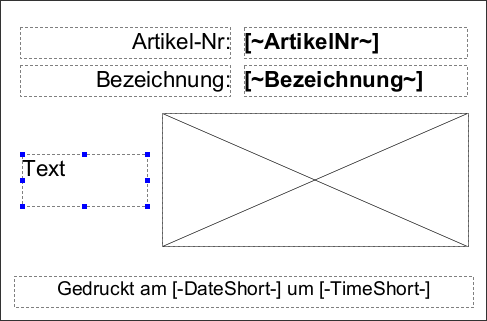
Deshalb doppelklicken wir nun auf das Text-Objekt und wechseln im daraufhin aufgeploppten "Eigenschaften"-Fenster auf den Karteireiter "Text". Dort entfernen wir den Text Text, klicken auf Datenfeld einfügen und wählen aus der ausgefahrenen Auswahlliste den Eintrag [~Preis~] aus. Mit einem Klick auf OK schließen wir die Bearbeitung ab.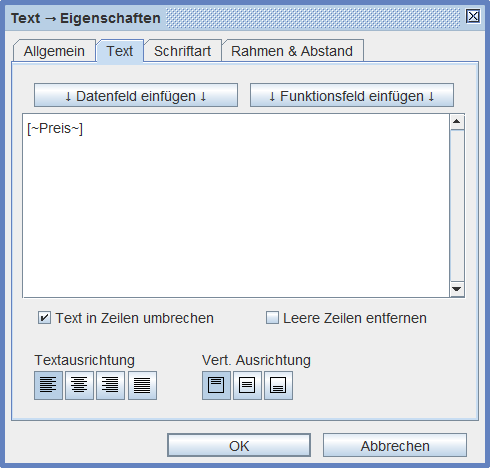
- Das sollte es auch schon gewesen sein! Wir wechseln nun in den Bereich Druck und schauen uns das Etikett mit allen 3 Früchten an, indem wir durch die Datensätze navigieren, wie im vorhergehenden Abschnitt beschrieben. (Sollte der Preis wider Erwarten nicht sichtbar sein, so könnte das soeben erstellte Text-Objekt etwas zu klein geraten sein und sollte dann entsprechend vergrößert werden.
Das obige Beispiel demonstriert, wie das Zusammenfügen von Daten und Layout im Programm grundsätzlich funktioniert, und zwar nicht nur bei Text-Objekten, sondern genauso bei Barcode- und Grafik-Objekten! Dazu eine für diesen Abschnitt letzte kleine Übung: Bitte schauen Sie sich einmal die Eigenschaften des Barcode-Objektes auf unserem Layout an. (Benutzen Sie dazu, wie gehabt, den Doppelklick auf das Objekt.) Der relevante Karteireiter, auf dem die Verknüpfung "statt findet", heißt bei Barcode-Objekten "Barcode". Hier finden Sie in dem mit "Barcode-Nummer" beschrifteten Feld den entsprechenden Platzhalter: [~ArtikelNr~]. Aus der gleichnamigen Tabellenspalte bezieht das vorliegende Barcode-Objekt also seine Daten.
Abschließend noch die versprochene Erklärung dazu, warum das Barcode-Objekt auf dem Entwurf (in unserem konkreten Fall) nicht angezeigt wird, sondern an dessen Stelle nur ein briefumschlagartiges Rechteck erscheint: Im Layoutentwurf ist dem Barcode-Objekt noch die Zeichenfolge [~ArtikelNr~] als darzustellender Wert zugewiesen. Der in unserem Beispiel verwendete Barcode-Typ Code 39 kann die Zeichen [ ~ ] allerdings grundsätzlich nicht darstellen. Daher wird ein Barcode erst in der Vorschau korrekt angezeigt, wo der Platzhalter [~ArtikelNr~] bereits durch eine für Code 39 gültige, im gegebenen Beispiel aus Dezimalziffern bestehende Barcode-Nummer ersetzt wurde.